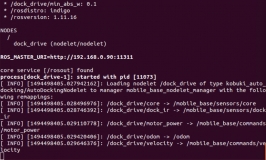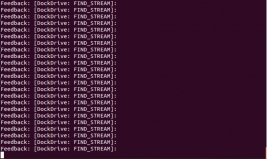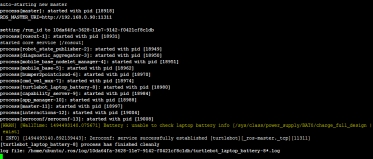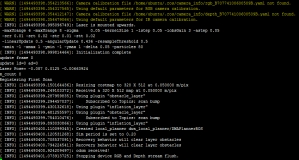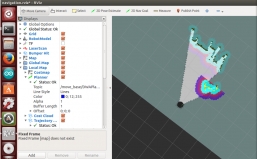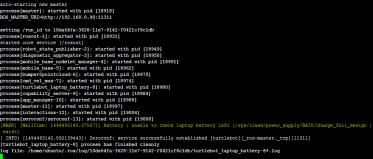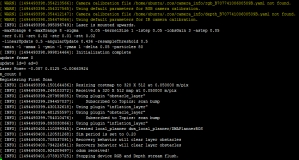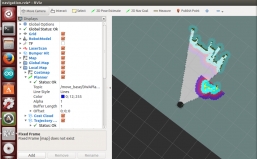-
启动仿真界面 注意:首次启动可能会需要较长时间。 你会看到一个环境,称为Gazebo的世界,与turtlebot和其他一些对象。 场景是模拟器的主要部分,对象是动态的,你可以与环境进行交互。 推荐使用鼠标,下面可以看到基本的鼠标操作,对于导航和视图切换。 注意:从图形用户界面(GUI)关闭gazebo将不关闭其他过程产生roslaunch,需要手动ctrl+c来关闭其他程序。
2019-09-230/732- 暂无回复 - -
[Android Phone] 下载并安装APP,下载链接:http://file.ncnynl.com/ros/ROS_Control.apk 启动底盘: 启动深度相机: 启动导航程序,加载前面创建的map1地图,假设地图存放HOME(即终端默认的工作目录~/,起绝对路径为/home/用户名/)目录: [Android Phone] 打开 ROS_Control APP: 添加机器人,点击Show Advanced Options,修改参数: Robot Name:给机器人起名字; Master URI:填写~/.bashrc里的ROS_MASTER_URI Joystick Topic:填写 Camera Topic:填写 进入控制界面时可以选择相应的Control Mode: Joystick:为模拟手柄控制 Tilt:为重力感应控制 配置完之后就可以用模拟摇杆或者重力来控制机器人运动了。
2019-09-230/745- 暂无回复 - -
2019-09-230/703- 暂无回复 -
-
将机器人放置在开始创建地图时的位置和角度,启动底盘: 效果图: [图片] 启动导航程序,加载前面创建的map1地图, 假设地图存放HOME目录(即终端默认的工作目录~/,其绝对路径为/home/用户名/)且地图为map1.yaml和map.pgm: 效果图 [图片] 在有显示器的电脑上启动RVIZ可视化程序: 效果图: [图片] 如果刚开始没有将机器人放置在建图起始位置,这时可以手动设置,点击工具栏的2D Pose Estimate,之后用鼠标左键在地图上按住并拖动来重置地图中机器人的位置与方向。 发送机器人导航目标点,点击工具栏的2D Nav Goal,之后用鼠标左键在地图上按住并拖动确定机器人导航的目标位置与方向。 之后如果机器人能够从地图上规划出路径,那么机器人就会避开障碍物导航到目标点。
2019-09-230/768- 暂无回复 - -
启动turtlebot底盘: 效果图: [图片] 开启gmapping方法的SLAM程序: 效果图: [图片] 在有显示器的电脑上启动RVIZ可视化程序: 效果图: [图片] 开启遥控程序: 效果图: [图片] 此时可以看到GUI显示机器人位置与地图创建情况,用遥控器遥控机器人在场地内移动并进行建图,请尽量不要让机器人快速移动以影响建图效果。注意遥控程序要聚焦上才能遥控。 RVIZ基本操作:按住左键拖动地图客转动视角,按住中键拖动地图可平移视角,按住右键上下拖动(或者用滚轮滚动)可缩放显示比例。 在完成场地的建图后,需要对地图进行保存,打开另一个终端输入: map1为地图名称,可以带路径,不带路径的话地图自动保存在当前工作目录,程序会生成两个文件:map1.yaml和map1.pgm。
2019-09-230/833- 暂无回复 - -
首先测试环境变量中设置的相机型号: 如果是astra,则表示环境变量设置正确。 在确保astra设备正确连接之后开启kinect2的ros程序: 如果终端中没有出现错误提示(如:No matching device found.)则说明程序正常运行,可以打开图像显示工具来查看图像: 选择其中的彩色、黑白、红外、深度图像进行查看。 如果出现 No matching device found字样,并且一直找不到设备,则说明驱动和功能包一起安装不成功,需要独立安装。 运行脚本: 之后再做以上深度相机测试。
2019-09-230/703- 暂无回复 - -
测试Turtlebot安装 在设置的ROS主机打开终端(如果是台式机或者笔记本,可直接打开终端,如果是没有屏幕和输入设备的主机则请从其他电脑用ssh远程连接到主机,请先插上显示器和键盘鼠标用ifconfig命令查看IP地址,之后可用其它电脑远程登录 输入: 最后如果显示 则说明安装成功。 在连接好电脑与底盘后,启动底盘,在连接机器人的电脑上输入: 如果底盘有蜂鸣器声音,则表示连接底盘成功。 启动遥控程序,输入: 这时可以按住键盘上的i和,控制前后,j和l控制转弯, u、o、m和.控制前进/后退中转弯,按k可以迅速停止运动,按q或z可以加减最大速度。注意:只有当遥控程序聚焦时(键盘能作用于遥控程序的终端时)才能够进行键盘遥控。 程序需要关闭时到相应的终端按ctlr+c终止程序运行。
2019-09-230/735- 暂无回复 - -
安装的脚本文件: https://github.com/RoboticsWars/Installation_Setup 安装ROS运行install_ros.sh,安装astra驱动和功能包运行inatall_astra.sh,安装turtlebot2i的功能运行install_turtlebot2i_astra.sh。这两个脚本文件可以安装好turtlebot2i的功能包,但不包括ssh和vino这类远程通信工具,也不包括配置局域网IP,请参考手动安装部分。 新安装的Ubuntu系统请先更新一次软件源,打开终端(按左上角搜索terminal或者直接按快捷键ctrl+alt+t),执行以下命令,期间需要输入密码,默认密码是turtlebot: 之后安装git: $ sudo apt install git 然后就可以用git下载我们提供的脚本文件了: 连接好kobuki后进入Installation_Setup目录,执行相应脚本文件: [CODE]$ cd ~/Installation_Setup $ ./install_ros.sh $ ./inatall_astra.sh [/CODE] 如果用的是Le'Xtion摄像头 [CODE]$ cd ~/Installation_Setup $ ./install_lextion_ros.sh [/CODE]
2019-09-230/839- 暂无回复 -
- 首页
- 上一页
- 1
- 下一页
- 末页